Danh mục sản phẩm
Hỗ trợ trực tuyến
Hướng dẫn kết nối XAMPP từ máy tính khác qua mạng LAN
Kết nối XAMPP từ máy tính khác
Chuẩn bị
Để kết nối XAMPP từ máy tích khác, trước hết máy tính phải cài đặt phần mềm tạo server ảo XAMPP và các máy tính kết cần phải được kết nối với nhau chung một mạng qua dây cáp hoặc wifi router (LAN).
Các bước thực hiện
Bước 1: Mở XAMPP, trên bảng điều khiển, dòng Apache chọn Config => mở file Apache(httpd.conf) (Hình 1). Tìm dòng Listen 80 đổi thành 8080 (cách đổi Port trong XAMPP) (Hình 2)
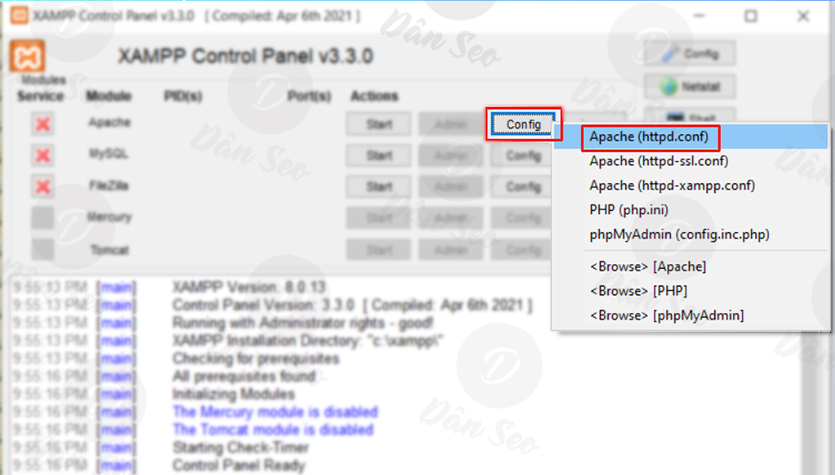
Hình 1
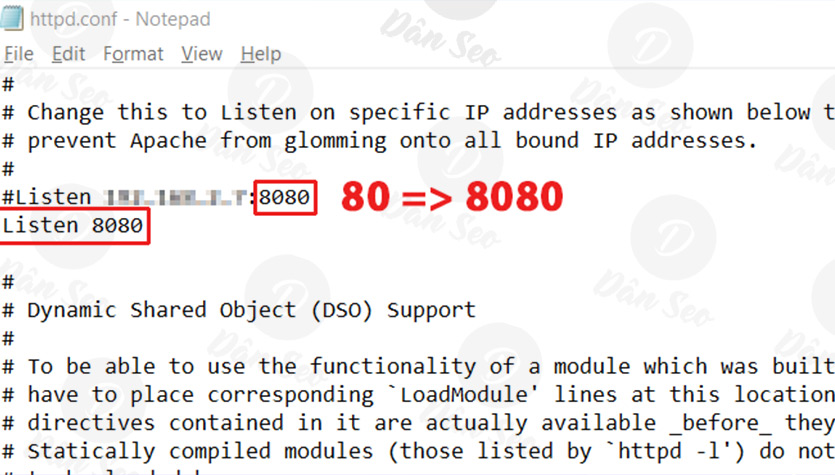
Hình 2
Bước 2: Quay trở lại bảng điều khiển XAMPP, dòng Apache chọn Config => chọn dòng Apache (httpd-xampp.conf) (Hình 3). Sử dụng tổ hợp phím Ctrl + H tìm đoạn “C: / xampp / phpMyAdmin /” AllowOverride AuthConfig” thay bằng dòng ErrorDocument 403 /error/XAMPP_FORBIDDEN.html.var (Hình 4). Save và khởi động lại XAMPP.
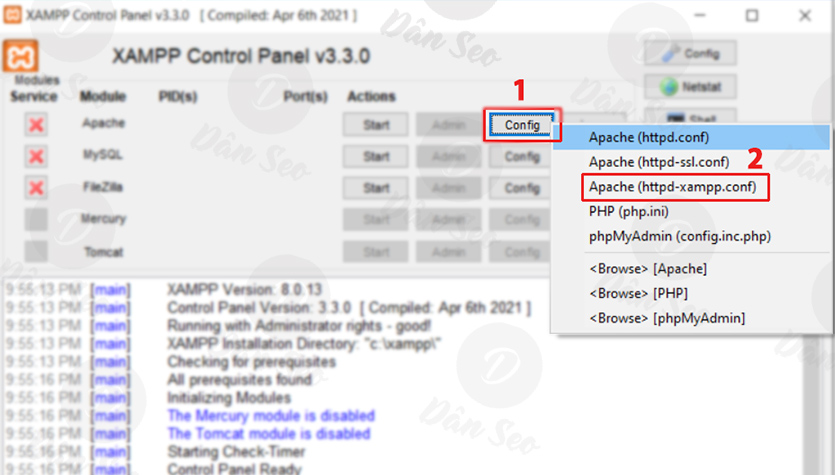
Hình 3
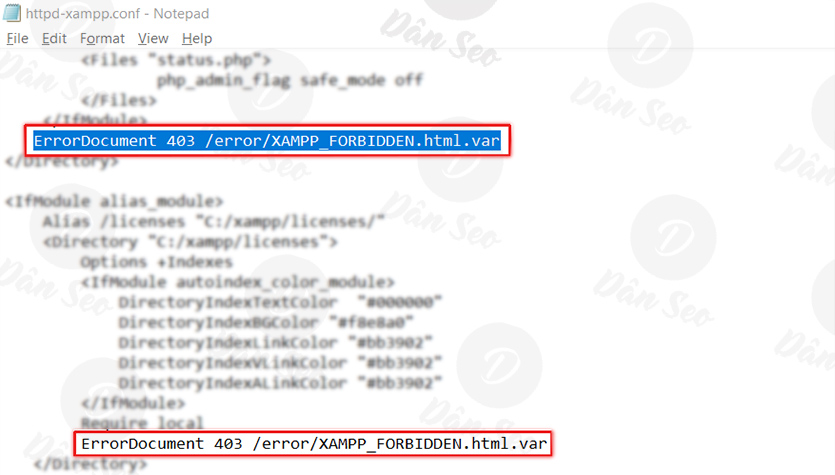
Hình 4
Bước 3: Set IP tĩnh trên máy tính chạy XAMPP trên các máy tính chạy Windows, mở Run nhập ncpa.cpl hoặc nhập thẳng vào ô search nếu sử dụng Windows 10 để mở Network Connections (Hình 5)
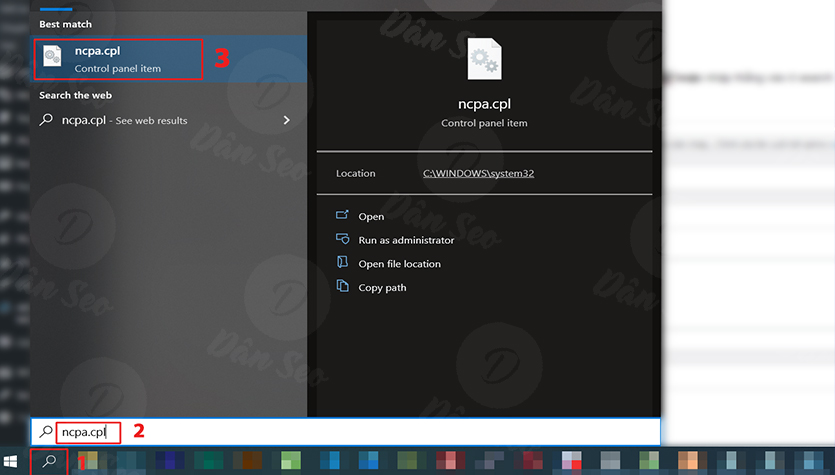
Hình 5
Bước 4: Chọn Adapter để set IP tĩnh, nếu sử dụng Wifi router để kết nối thì các bạn chọn Wifi còn nếu kết nối Lan qua dây thì chọn Elthernet (Hình 6) cách setting cả hai đều hoàn toàn giống nhau, ở đây mình sử dụng Wifi để các máy tính khác truy cập từ Wifi Router.
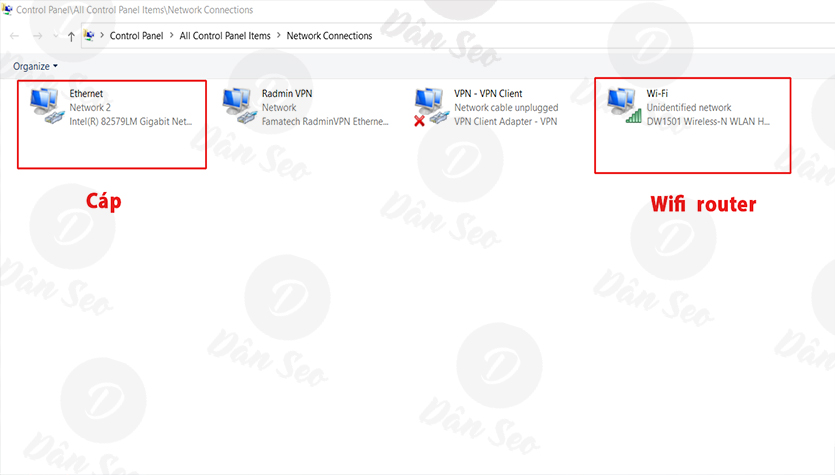
Hình 6
Bước 5: Chuột phải vào Adapter => Properies tìm và chọn dòng Internet Protocol Version 4 (TCP/IPv4), chọn tiếp Properties (Hình 7)
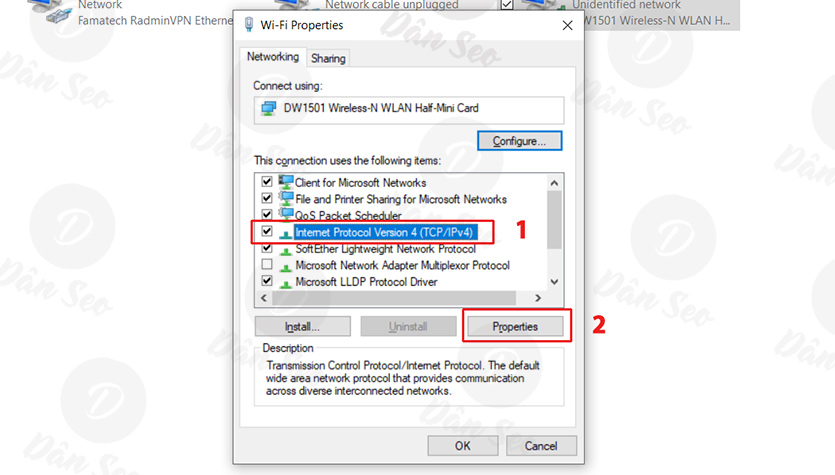
Hình 7
Bước 6: Tích chọn Use the Following IP Address => IP Adress 192.168.1.xx (xx phần số bạn có thể tùy chọn ở đây mình đặt là 192.168.1.27). Sau đó phần Subnet mask sẽ tự động nhập số nên bạn không cần phải nhập. Nhập Default gateway, phần này bạn sẽ dùng lệnh ipconfig check trong cmd, rồi nhập vào.
Tiếp theo chọn Use the following DNS server addresses, phần Perferred DNS server nhập 8.8.8.8 và phần Altermate setting upon exit nhập 8.8.4.4. Sau đó bỏ chọn Validate Setting upon Exit và chọn OK => OK nữa là xong (Hình 8)
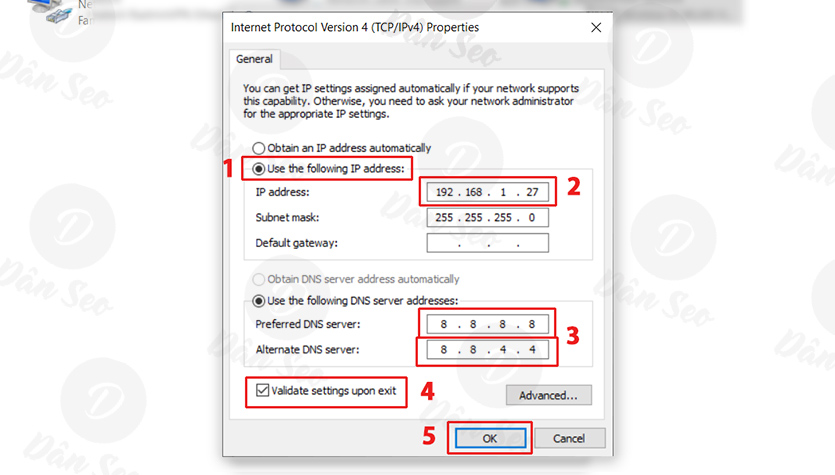
Hình 8
Bước 7: Để chắc ăn phần setting IP tĩnh thành công, bạn mở command prompt bằng phím tắt Win + R nhập cmd và kiểm tra bằng lệnh ipconfig. Nếu dòng IPv4 Adress……………………….: hiển thị IP giống Ip bạn nhập lúc setting là OK
Bước 8: Bạn mở lại XAMPP vào Config => mở file Apache(httpd.conf), ở dòng Listen bạn nhập địa chỉ IP tĩnh đã setting cho máy (hình 9). Ở đây IP của mình sẽ là 192.168.1.27:8080, đây cũng chính là đường dẫn truy cập mà bạn sẽ gửi cho máy khách để kết nối Xampp.
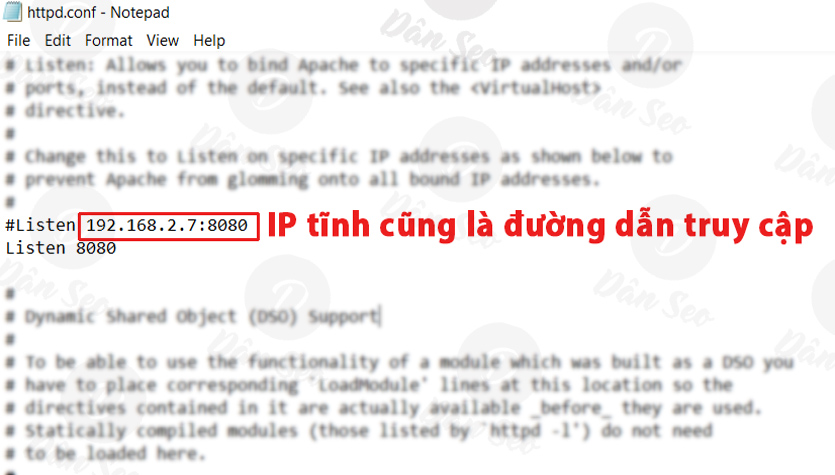
Hình 9
Bước 9: Nếu đường dẫn 192.168.2.7:8080 trên máy khách hiện ra giao diện dasboard của XAMPP có nghĩa là việc kết nối máy tính ngoài thành công. Đến đây bạn chỉ cần thêm đường dẫn vào folder project mà bạn tạo trong htdocs là xong.
Một số lỗi thường gặp
Quà trình thiết lập chắc chắn sẽ phát sinh rất nhiều lỗi, đây là điều rất bình thường, vì vậy các bạn cần phải bình tĩnh để xử lý. Nếu như việc set ip tĩnh cho đến bước truy cập đường dẫn thất bại sẽ có hai nguyên nhân chính do IP tĩnh set sai dẫn tới không kết nối được internet hoặc chặn truy cập do tường lửa, thông thường rơi sẽ vào trường hợp IP tĩnh set sai là nhiều nhất.
Do đó, nếu không truy cập vào đường dẫn bạn hãy kiểm tra lại cái thông số cài đặt ip tĩnh đã đúng chưa. Nếu các thông số này là đúng mà bạn vẫn chưa truy cập được thì sẽ rơi vào trường hợp còn lại, bị chặn truy cập tường lửa. Cách giải quyết là bạn truy cập vào Windows Defender Firewall tắt hết như hình sẽ truy cập bình thường.
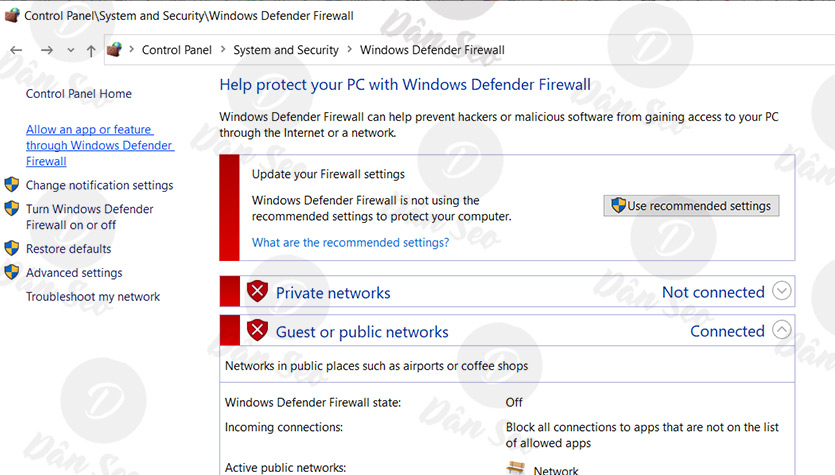
Tắt tường lửa cho phép máy tính truy cập vào đường dẫn XAMPP
Ngoài ra, còn một cách giải quyết vấn đề này đó chính là tắt và khởi động lại XAMPP, theo tôi đây là cách đơn giản và hiệu quả nhất trong mọi trường hợp.
Tạm kết
Hy vọng với những hướng dẫn trên sẽ giúp các bạn dễ dàng hơn trong việc kết nối máy tính bên ngoài đến máy chủ ảo XAMPP trong mạng Lan, đồng thời tiết kiệm công sức trong việc chỉnh sửa và view project cho khách hàng. Ngoài ra, bạn có thể sử dụng cách này để chạy các web app (kế toán, chấm công, giao task công việc,…) trong nội bộ công ty quy mô nhỏ, giảm chi phí trong việc thuê máy chủ.
Mình là Trác Bình nếu thấy bài viết hữu ích muốn chia sẻ lại một phần hay toàn bộ nội dung trên website, blog cá nhân, mạng xã hội, vui lòng trích nguồn kèm link bài viết và tên tác giá nhé! Thân ái chào tạm biệt.
